Different Cable to Transfer Pictures Video for Windows 10
Move photos, videos, or music on your Galaxy phone or tablet

Do you have too many pictures, videos, or music saved on your phone or tablet? Don't worry, you're not alone. There are a number of options available to you for moving or transferring your pictures, videos, or music using a microSD card, an OTG flash drive, a PC, cloud services, or Smart Switch.
Note: Available screens and settings may vary by wireless service provider, software version, and device model. Media that is stored in Secure Folder cannot be transferred using these methods.
Note: Not all phone or tablet models support microSD cards or external storage options that use excessive amounts of power to operate. Encrypted music or other purchases cannot be moved to external storage.
No need to hire a moving crew; just transfer your files to some handy flash memory. You can also use the options in Device care to help clear space.
-
First, insert your microSD card or USB OTG flash drive, navigate to the Samsung folder, and then tap My Files.
-
Find the file you want to move, and then touch and hold the file.
-
To move additional files in the same folder, you will need to selectALL at the top of the screen. Or, you can select multiple files individually.
-
Next, tapMove orCopy at the bottom of the screen, and then tap theReturn arrow to navigate back to the My Files home page.
-
TapSD card orUSB Storage- this will only show up if you have a flash device inserted. Then, tapMove here.

Please note you can only move or copy files this way in the My Files app. You cannot move or copy files to other apps, such as Gallery.
MicroSD cards are not limited only to files. You can even move certain apps to the SD card!
Every Galaxy phone and tablet will come with a USB cable for charging and connecting to a PC. Depending on your specific devices, you may need an adapter or different cable for the PC connection.
-
First, unlock your phone or tablet, and then connect it to your PC using a USB cable.
-
If it's the first time connecting this device and PC, you may have to give permission for the connection. Tap Allow on the mobile device.
-
By default the connection will be configured for file transfers. While other USB modes are available if you tap the USB notification on your device, for file transfers make sure you have selected Transferring files or MTP.
-
You can now use your PC's File Explorer app to browse and copy files. Windows may suggest other apps that you have installed, if one of them suits your needs, feel free to select it.
You can also use Samsung Flow to transfer media wirelessly.
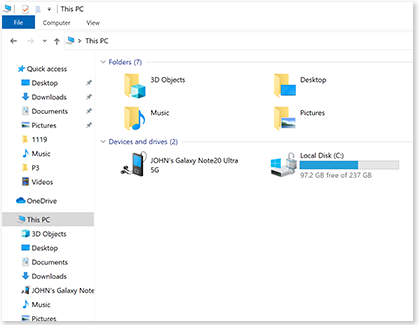
You can also store your files on a cloud service. These have the benefit of being accessible on a variety of devices, making it easy to get and use your data where you need it.
Your Samsung device is compatible with a number of Cloud storage providers.
-
iCloud (Only with Smart Switch)

There is one more option for moving your files off your phone or tablet: it's called Smart Switch. This app lets you transfer media to another phone or tablet, or even transfer files to a computer. And the best part is that in certain situations, you can transfer files wirelessly.
Learn more about how Smart Switch works.

The Gallery app now has a Trash feature that's like the Recycle bin or Trash folder on your computer. It will store your deleted photos or videos, just in case you deleted one by accident. But keep in mind the photos will be deleted permanently after 30 days.
-
Open the Gallery app, and navigate to an image you want to delete.
-
Tap Delete to remove it, and then tap Move to Trash to confirm.
-
To view photos and videos in the Trash, tap Back to navigate to the Gallery.
-
Tap Menu (the three horizontal lines), and then tap Trash.
-
To delete media forever, tap Empty, and then tap Empty Trash to confirm. You can also tap Edit to delete or restore items one by one.

Note: You cannot transfer images from a tablet to a smart watch.
Did you know your smart watch can store music and images too? So why not transfer some from your phone as a backup? It's easy, and your pictures will always be there if you need them.
-
On the connected phone, open the Galaxy Wearable app. Tap Add content to your watch, and then tap Send images.
-
Select your desired image(s), and then tap Done. Your phone will send the images to your watch, where you can view them in Gallery.
-
You can also automatically sync images from your phone. Navigate back to the Add content menu, and then tap the switch next to Auto sync, underneath Send images.
-
Select your Image limit, and then choose which photo albums you want to sync.

Thank you for your feedback!
© 2021 Samsung Electronics America, Inc. Samsung, Samsung Galaxy and Family Hub are trademarks of Samsung Electronics Co., Ltd. All other brands, products and services, and their respective trademarks, names and logos, are the property of their respective owners. The above content is provided for entertainment and information purposes only. Consult user manual for more complete information. All information included herein is subject to change without notice. Samsung is not responsible for any direct or indirect damages, arising from or related to use or reliance of the content herein.
Different Cable to Transfer Pictures Video for Windows 10
Source: https://www.samsung.com/us/support/answer/ANS00050041/